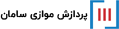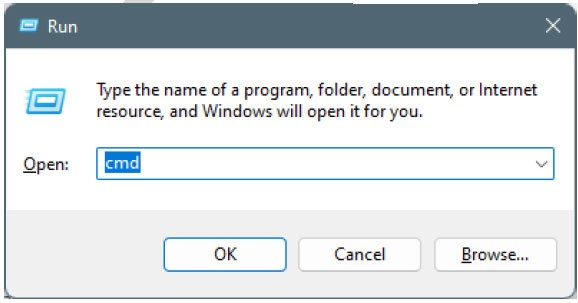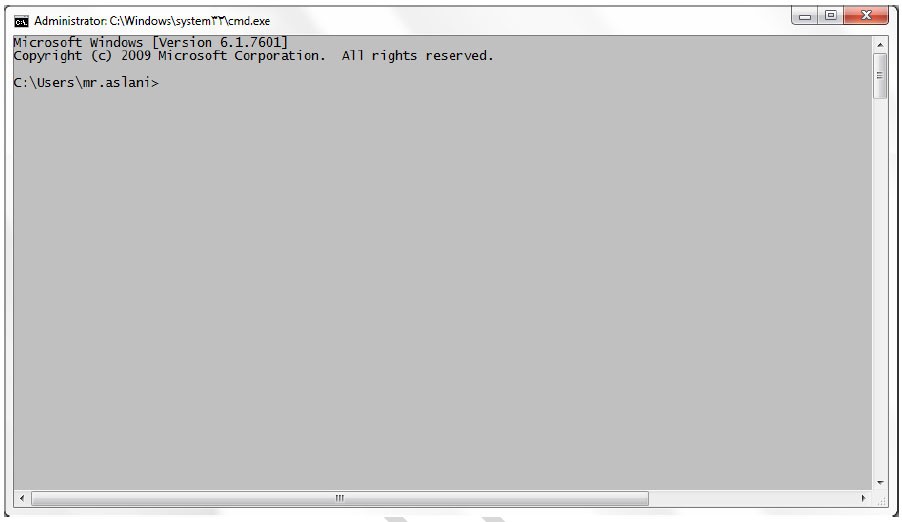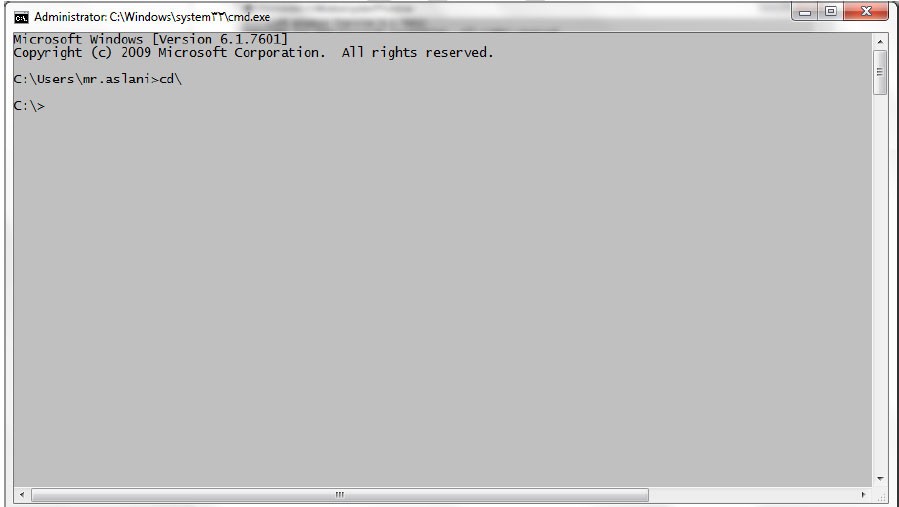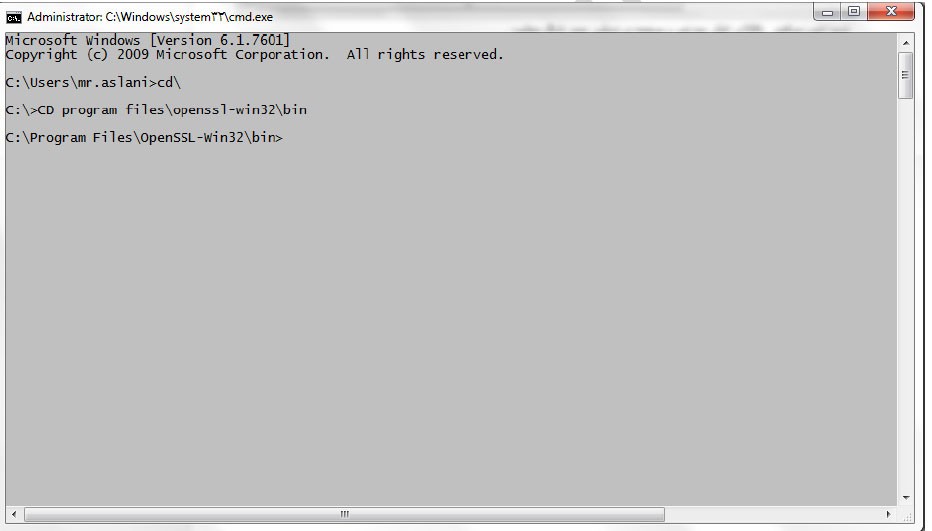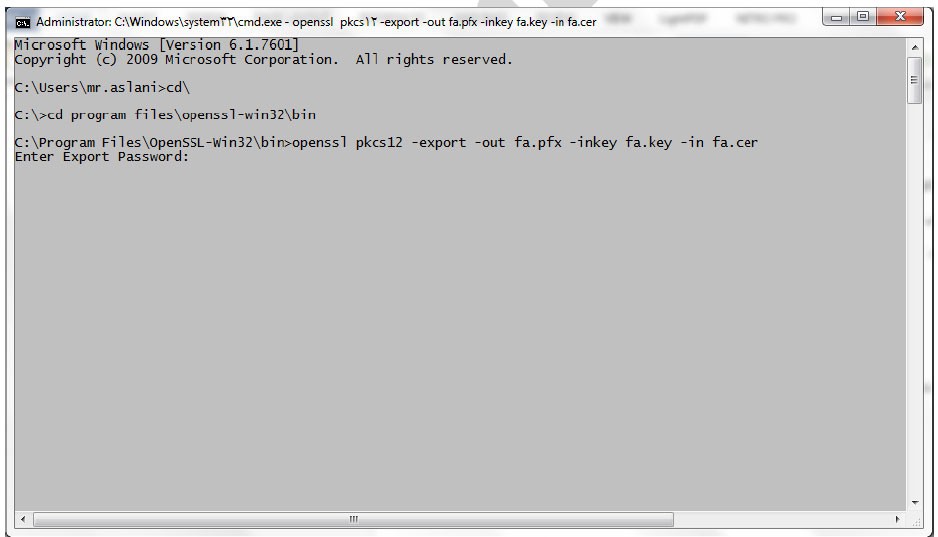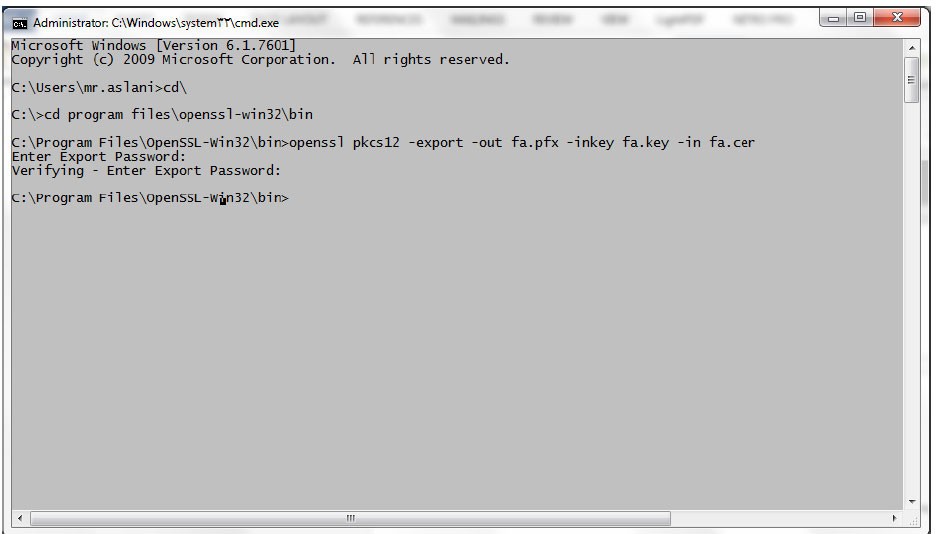فایل گواهی مهر سازمانی که از مراکز میانی دریافت کردهاید را اجرا کرده و به سربرگ دوم “Details” بروید:
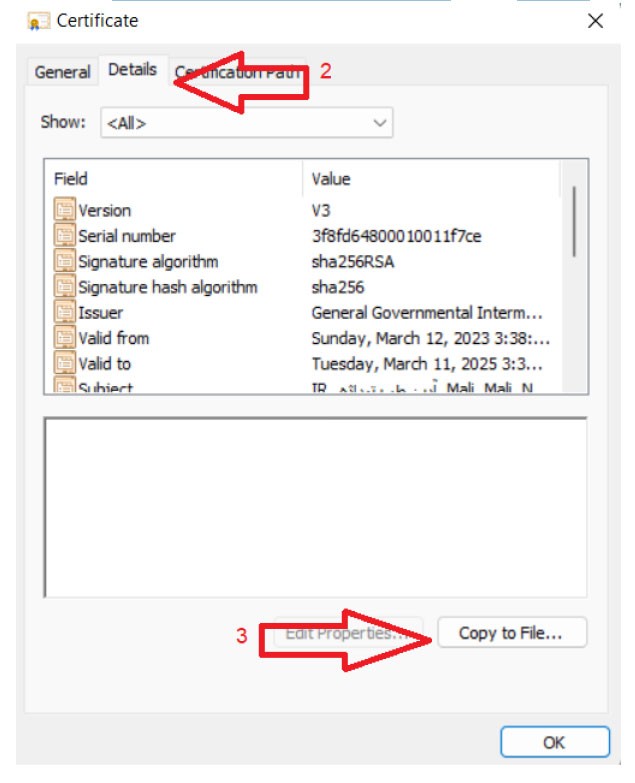
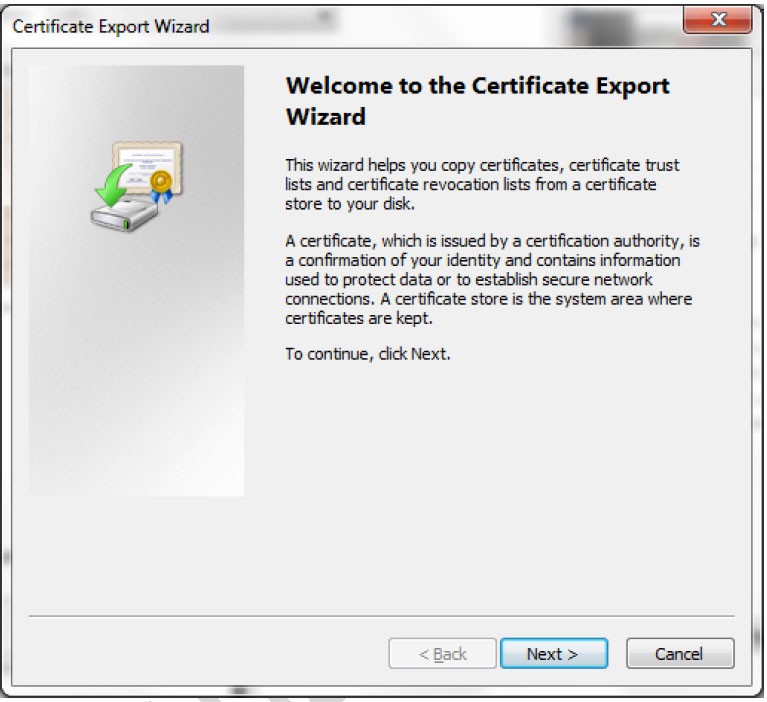
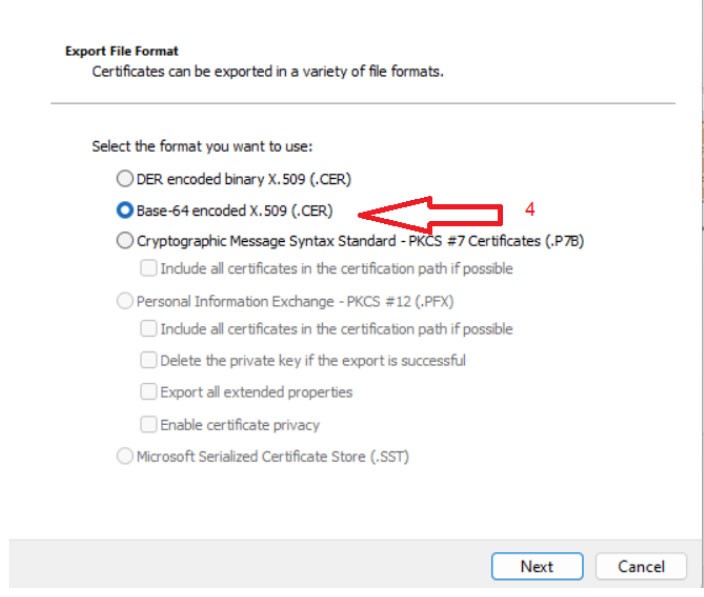
تصویر زیر نمایش داده میشود:
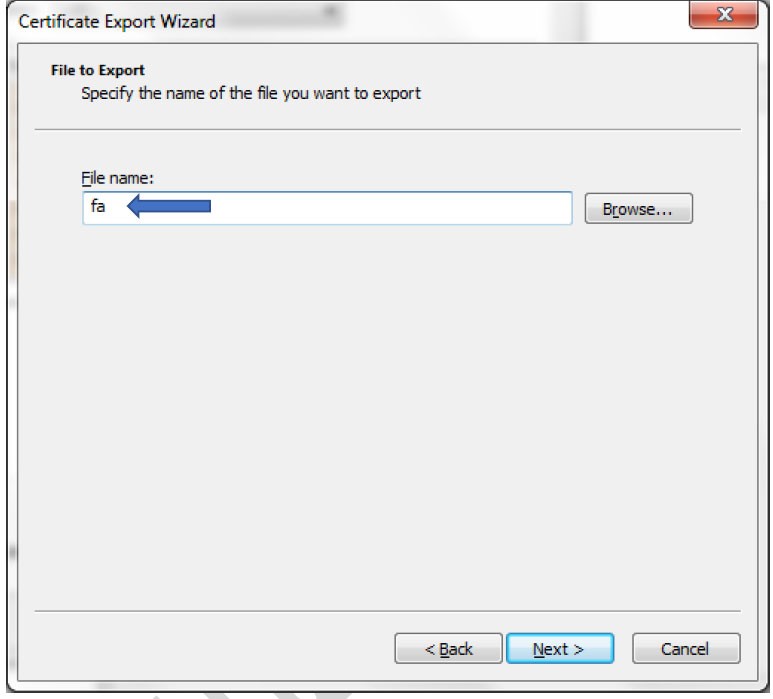
در قسمت FILE NAME:، عبارت fa را وارد کرده و بر روی دکمه Next کلیک کنید. درصفحه بعد بر روی دکمه Finish کلیک نمایید.
حالا در کنار فایل گواهی شما، یک فایل Certificate با نام FA.CER ایجاد خواهد شد که میبایست فایل کلید عمومی خود را از این فایل استخراج نمایید.
در مسیر C:\Program Files\OpenSSL-Win32\bin، شما باید ۴ فایل به نامهای موجود در تصویر زیر داشته باشید:
به جهت انجام عملیات استخراج کلید عمومی از فایل FA.CER می بایست باید از CMD و دستورات OpenSSL استفاده نمایید. برای این منظور مجددا کلید ترکیبی ویندوز و R کیبورد را همزمان فشرده تا پنجره RUN ویندوز فراخوانی شود:
در کادر مربوطه دستور CMD را تایپ کرده وEnter بزنید تا پنجره ای شبیه به پنجرهی زیر نمایش داده شود:
سپس همانند توضیحات عنوان شده در بالا باید به آدرس ریشه Bin بروید.
Program Files\OpenSSL-Win32\bin
حالا خط فرمان CMD را طبق توضیحاتی که بالاتر عنوان شده مجددا بر روی آدرس شکل بالا قرار دهید) از دستورات زیر هم میتوانید برای اینکار استفاده کنید): مربوط به ویندوز ۳۲ Bit
حالا اینجا فرمان CD\ را تایپ نموده و Enter بزنید. خط فرمان دستور همانند شکل زیر میشود:
سپس دستور زیر را تایپ نموده و Enter بزنید :
CD program files\openssl-win32\bin
تا همانند تصویر زیر به ریشه فولدر bin در پوشه openssl بروید:
حالا فرمان زیر را کپی کرده و در فایل CMD راست کلیک کرده و گزینه Paste را انتخاب کنید:
openssl x509 -pubkey -noout -in fa.cer > pubkey.txt
با اینکار یک فایل به نام pubkey.txt ایجاد خواهد شد که همان کلید عمومی شما میباشد .
در ادامه برای ایجاد فایل pfx یا p12 از گواهی صادر شده میتوان به صورت زیر عمل نمود :
مجددا برنامهی CMD را فراخوانی کرده و خط فرمان آدرس را همانند قبل به آدرس bin ببرید. حالا دستور زیر را وارد کنید:
openssl pkcs12 -export -out fa.pfx -inkey fa.key -in fa.cer
پس از اجرای دستور با صفحه زیر روبرو خواهید شد که از شما یک پسورد درخواست میشود .
فایل گواهی مهر سازمانی که از مراکز میانی دریافت کردهاید را اجرا کرده و به سربرگ دوم “Details” بروید:
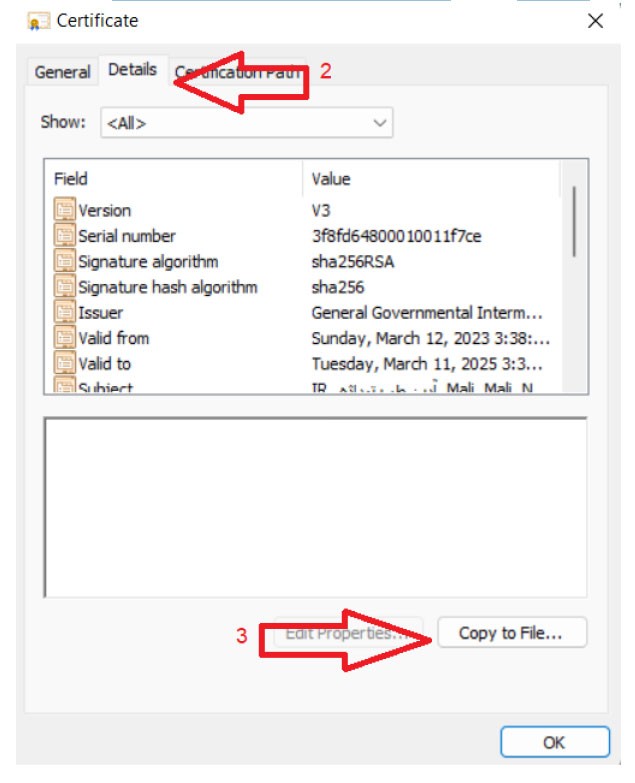
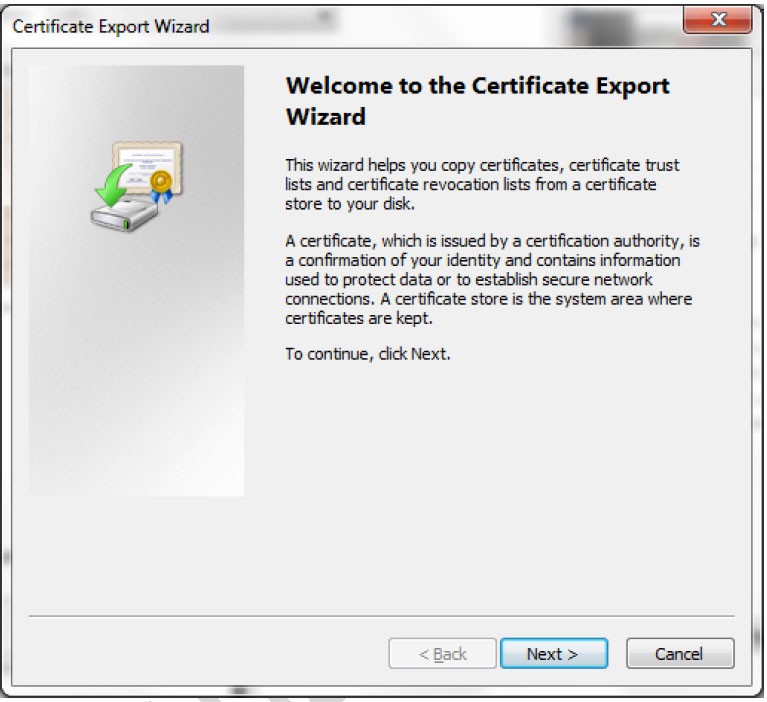
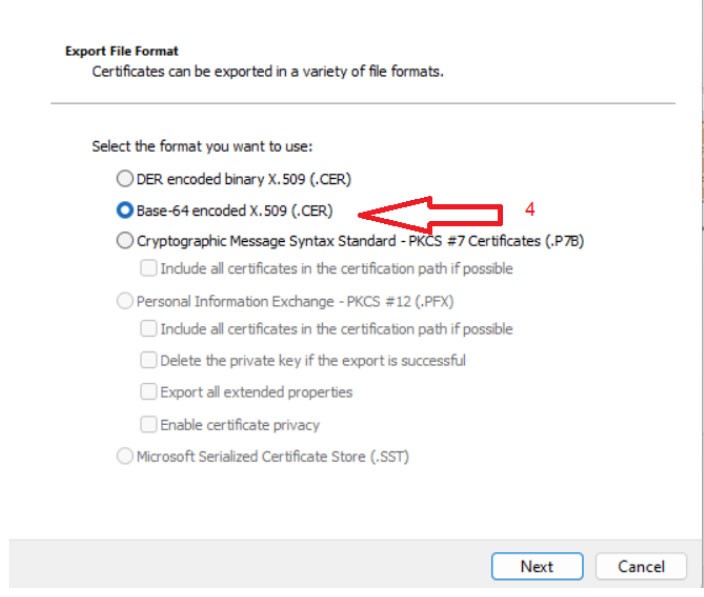
تصویر زیر نمایش داده میشود:
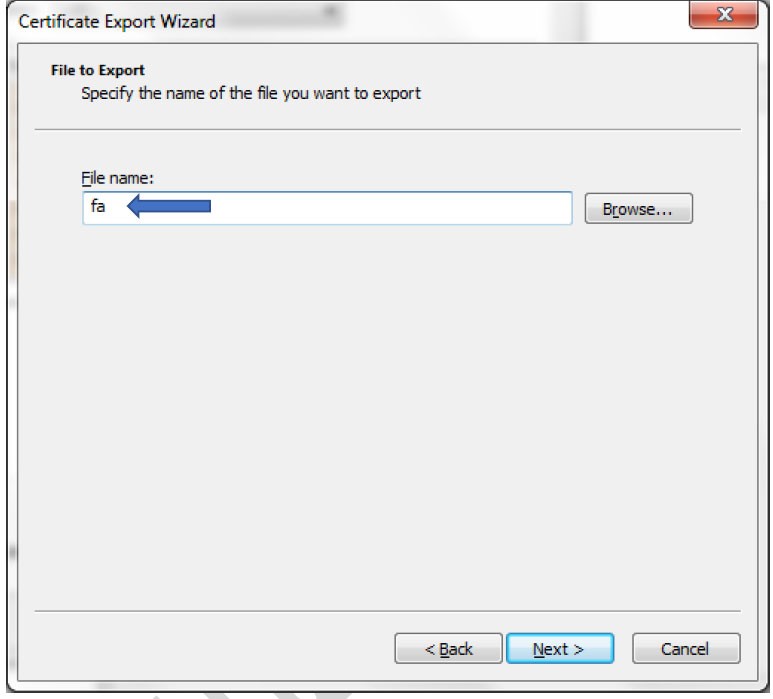
در قسمت FILE NAME:، عبارت fa را وارد کرده و بر روی دکمه Next کلیک کنید. درصفحه بعد بر روی دکمه Finish کلیک نمایید.
حالا در کنار فایل گواهی شما، یک فایل Certificate با نام FA.CER ایجاد خواهد شد که میبایست فایل کلید عمومی خود را از این فایل استخراج نمایید.
در مسیر C:\Program Files\OpenSSL-Win32\bin، شما باید ۴ فایل به نامهای موجود در تصویر زیر داشته باشید:
به جهت انجام عملیات استخراج کلید عمومی از فایل FA.CER می بایست باید از CMD و دستورات OpenSSL استفاده نمایید. برای این منظور مجددا کلید ترکیبی ویندوز و R کیبورد را همزمان فشرده تا پنجره RUN ویندوز فراخوانی شود:
در کادر مربوطه دستور CMD را تایپ کرده وEnter بزنید تا پنجره ای شبیه به پنجرهی زیر نمایش داده شود:
سپس همانند توضیحات عنوان شده در بالا باید به آدرس ریشه Bin بروید.
Program Files\OpenSSL-Win32\bin
حالا خط فرمان CMD را طبق توضیحاتی که بالاتر عنوان شده مجددا بر روی آدرس شکل بالا قرار دهید) از دستورات زیر هم میتوانید برای اینکار استفاده کنید): مربوط به ویندوز ۳۲ Bit
حالا اینجا فرمان CD\ را تایپ نموده و Enter بزنید. خط فرمان دستور همانند شکل زیر میشود:
سپس دستور زیر را تایپ نموده و Enter بزنید :
CD program files\openssl-win32\bin
تا همانند تصویر زیر به ریشه فولدر bin در پوشه openssl بروید:
پسورد مورد نظر خود را وارد کرده و Enter بزنید (هنگام وارد کردن پسورد نشانگرچشمکزن تکان نمیخورد و شما عملا متوجه ورود اطلاعات نخواهید شد). سپس مجدد همان پسورد را وارد نموده وEnter بزنید در این حالت بدین شکل، عملیات انجام میشود.
حالا شما یک فایل با مشخصات شکل زیر ایجاد کردهاید که این فایل گواهی pfx مربوطه میباشد:
نرم افزار CMD را نبندید و همین عملیات بالا را به جهت ساخت گواهی p12 نیز انجام دهید. بدین منظور دستور زیر را در CMD، وارد نمایید:
openssl pkcs12 -export -out fa.p12 -inkey fa.key -in fa.cer
| نکته: اگر کلید خصوصی با توکن همخوانی نداشت پیام زیر نمایش داده میشود: no matching private key for certificateکه بیانگر عدم همخوانی کلید خصوصی با گواهی است و گواهی برای ارسال، قابل استفاده نیست. |
همانند مرحله قبل پسورد خود را وارد نمایید. یک فایل گواهی p12 ایجاد میشود.